acronis best way to clone boot ssd drive ,crucial clone software download,acronis best way to clone boot ssd drive, Hi All, What is the best way to make a bootable clone of my system drive? I am running Windows 10 and my system drive is an NVME drive and my backup clone is an SSD. . Save. 22K views 4 years ago #FFXIV #Scholar #Guide. FFXIV Scholar Controller Guide | Stormblood Level 80 Guides | Work To Game Subscribe: http://bit.ly/WorkToGameSubscribe Check out our.
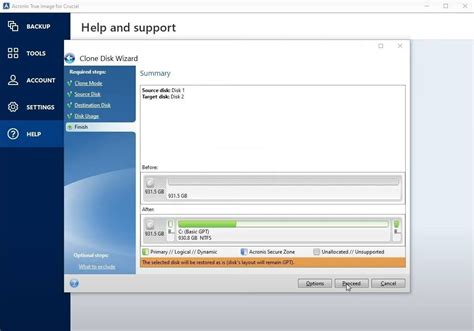
When it comes to cloning a boot SSD drive, many users face the challenge of not only transferring data but also ensuring that the clone is bootable and ready to use immediately. Fortunately, Acronis offers some of the most reliable tools for this task. In this comprehensive guide, we will explore the best ways to clone a boot SSD drive using Acronis True Image, along with step-by-step instructions, troubleshooting tips, and recommendations for using Acronis with various SSD brands like Kingston and Crucial.
Why Clone a Boot SSD Drive?
Cloning a boot SSD drive is essential for a number of reasons. Perhaps you want to upgrade to a larger SSD or ensure you have a backup in case your primary system drive fails. Cloning your system drive means you don’t have to reinstall your operating system, applications, or even reconfigure settings. It’s an efficient, cost-effective way to safeguard your data and minimize downtime. The process also creates an exact copy of your system, ensuring all partitions, boot records, and data are replicated.
Requirements for Cloning a Boot SSD with Acronis
Before you begin cloning your system drive, there are a few things to consider and prepare:
1. Acronis True Image: You’ll need Acronis True Image, which is the primary software tool used for cloning SSDs. You can download the latest version from the Acronis website or use the provided installation package if you’ve already purchased it.
2. External or Secondary Drive: If you're cloning to a larger or smaller SSD, you’ll need a secondary SSD or HDD connected to your computer, which will serve as the target drive.
3. Sufficient Storage Space: The destination SSD must have enough storage space to accommodate all the data on the source SSD. If you're cloning to a larger SSD, this is not a problem, but if you're cloning to a smaller SSD, you'll need to ensure that the data fits.
4. Acronis Bootable Media: To clone a bootable drive, you need to create a bootable Acronis USB drive. This is essential if the cloning process requires you to perform the operation outside of the Windows environment.
5. NVMe SSD or SATA SSD: Depending on the technology used in your source and destination SSDs (e.g., NVMe or SATA), ensure you have compatible interfaces or adapters if required.
Step-by-Step Guide: Cloning Your Boot SSD with Acronis True Image
Step 1: Install Acronis True Image
First, if you haven't done so already, download and install Acronis True Image on your computer. You can either download the software from the [Acronis website](https://www.acronis.com/en-us/) or use an installation CD/USB if you have one.
Step 2: Prepare the Target SSD
Ensure that your target SSD is installed and ready to go. This could be a larger or smaller drive depending on your needs.
- For Larger SSDs: If you are cloning to a larger drive, the process will be straightforward. You will be able to resize partitions during the cloning process if desired.
- For Smaller SSDs: If you're cloning to a smaller SSD, Acronis True Image will prompt you if the data on your source SSD exceeds the available space on your target SSD. In this case, you may need to resize or remove some files before proceeding.
Step 3: Create Acronis Bootable Media
If you're cloning your system drive while Windows is running, you can use Acronis within your operating system. However, to ensure the boot drive clone is completed successfully, it’s best practice to use Acronis’ bootable USB tool. Here's how to do it:
1. Insert a USB drive with at least 4GB of storage.
2. Open Acronis True Image and go to the Tools section.
3. Select Create Bootable Media.
4. Follow the prompts to create a bootable USB.
Once the process is complete, restart your computer with the bootable USB drive inserted.
Step 4: Boot from Acronis Bootable USB
Reboot your computer, and enter the BIOS/UEFI settings (typically by pressing the F2, F12, or DEL key during startup). Set the USB drive as the first boot device, then save and exit the BIOS.
Your system should boot into Acronis True Image. From here, you’ll be able to perform the cloning process.
Step 5: Select the Source and Target Drives

acronis best way to clone boot ssd drive This translates into CR 2 at 6th level, CR 3 at 9th level, CR 4 at 12th level, CR 5 at 15th level, and CR 6 at 18th level. However, they still have to obey the restrictions on swimming and flying speeds.
acronis best way to clone boot ssd drive - crucial clone software download